メールが届かない場合の確認事項
メールが届かない場合の受信側の設定確認とホワイトリスト登録
これまで届いていたメールが届かなくなった場合、ソフトのアップデート等による受信側の設定変更が原因であるケースが実は大半となります。
お手数ですが、お問合せの前に、念の為、以下について確認してみてください。
1.迷惑メールフォルダの確認
受信したメールが迷惑メールフォルダに振り分けられていないか確認します。多くのメールサービスでは、迷惑メールフィルターが⾃動的に働き、正当なメールが誤って迷惑メールとして扱われることがあります。
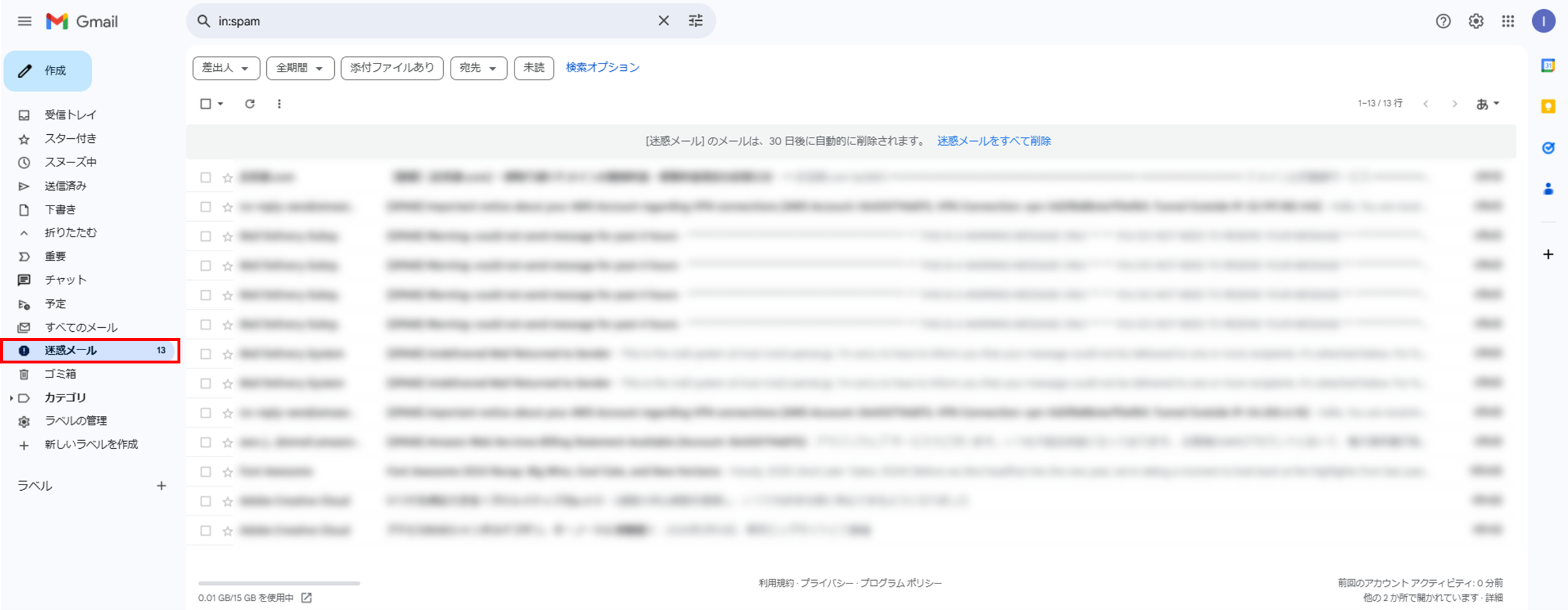
2.受信ボックスの容量確認
受信ボックスの容量がいっぱいになっていると、新しいメールが受信できません。不要なメールを削除して、容量を確保しましょう。
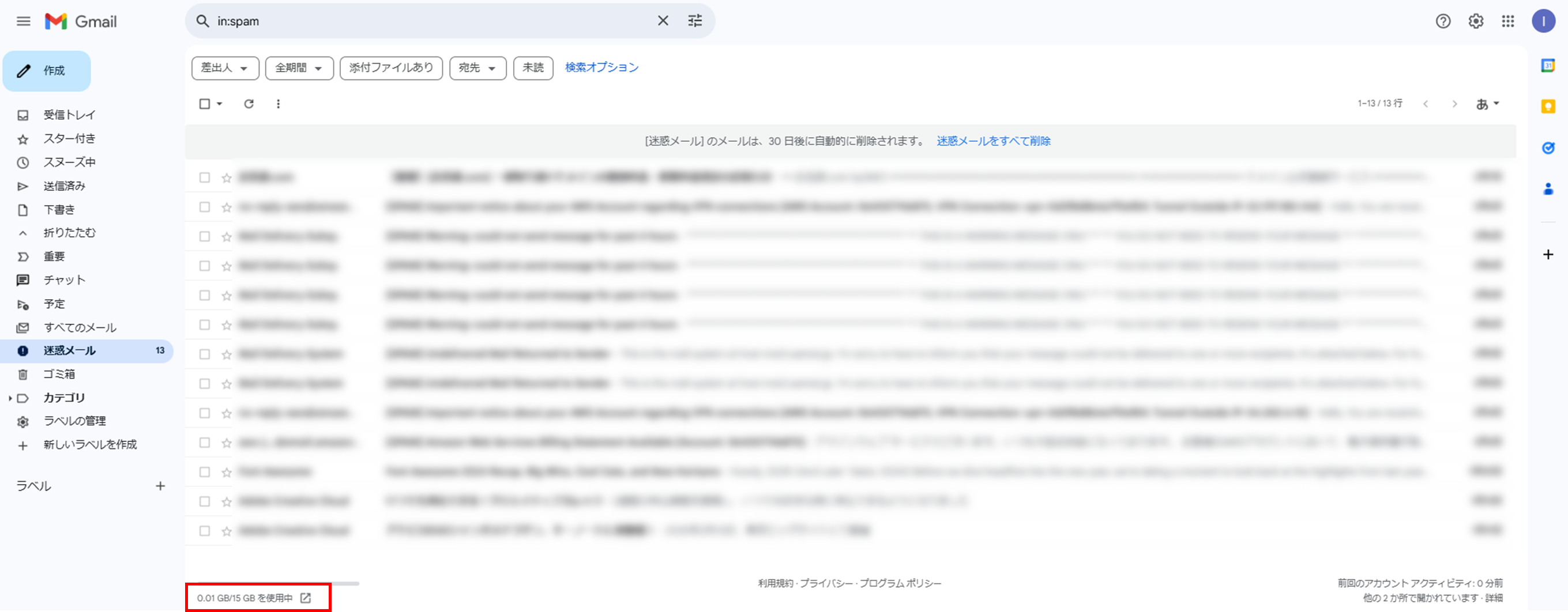
3.メールフィルターの設定確認
特定の条件でメールを振り分けるフィルターが設定されている場合、受信トレイに届かないことがあります。フィルター設定を見直し、必要に応じて変更します。
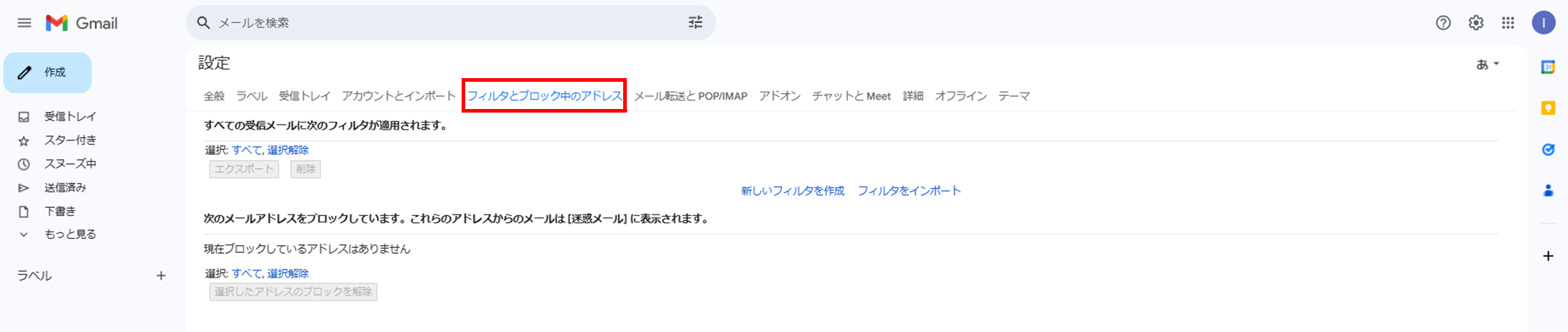
4.セキュリティ設定の確認
セキュリティソフトやメールアプリの設定が厳しすぎると、正当なメールがブロックされることがあります。設定を緩和するか、特定の送信者を許可リストに追加します。
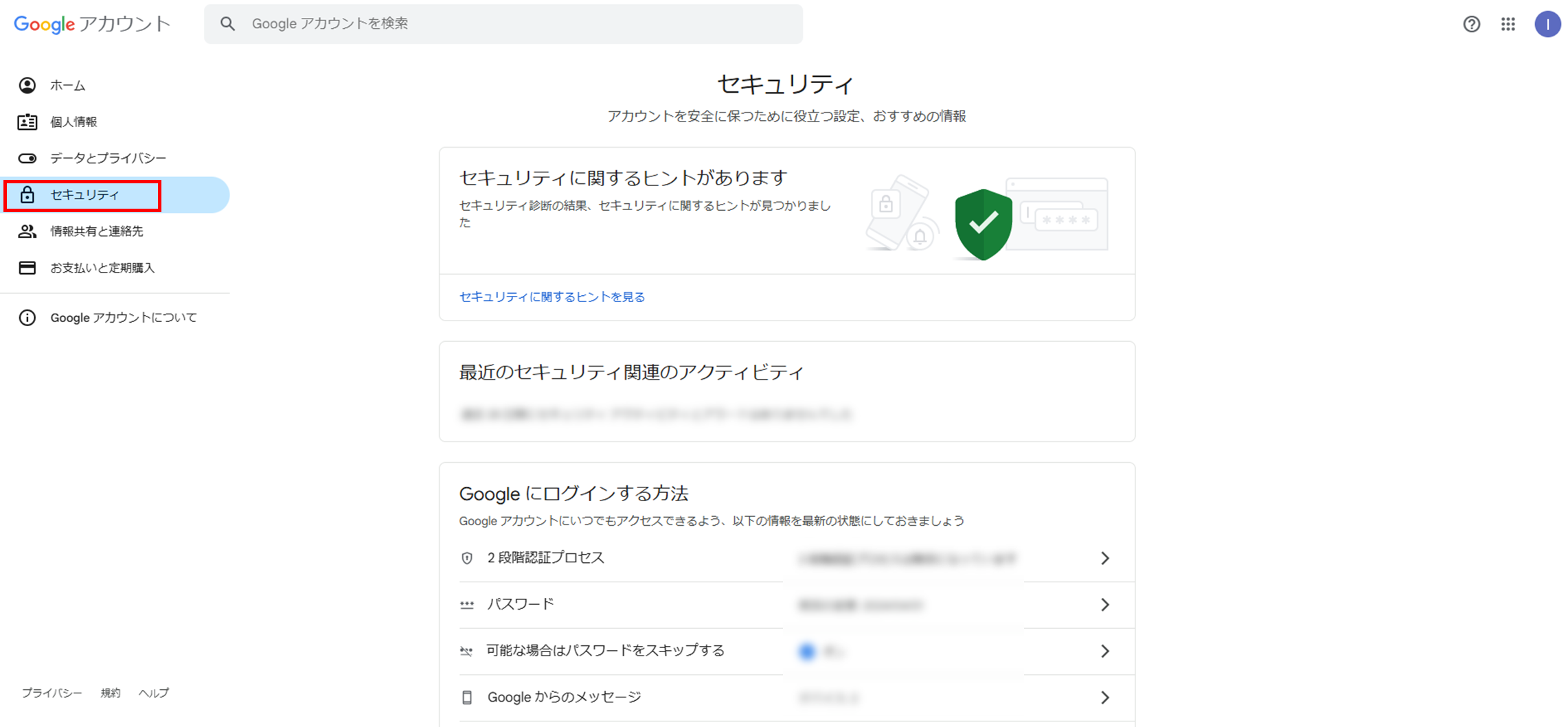
セキュリティソフトの設定
セキュリティソフトが原因で、正当なメールがブロックされることがあります。受信者は、特定の送信者を許可リストに追加するか、セキュリティソフトの設定を調整する必要があります。
ホワイトリスト登録の例
ホワイトリスト(迷惑メール等にしない受信を常に許可するリスト)に登録することで、特定の送信者からのメールを常に受信できるように設定できます。以下は、⼀般的なメールサービスやソフトでのホワイトリスト登録⽅法の例です。
Webサービス
Gmail
- Gmail内の設定(右上の歯車マーク)をクリックし、「すべての設定を表示」をクリックする。
- 「フィルタとブロック中のアドレス」の画面下部にある「新しいフィルタの作成」からフィルタの設定を開く。
- Fromの欄に「迷惑メールにしたくないメールのドメイン」を入力し、「フィルタを作成」をクリックする。
- 「迷惑メールにしない」を選択し、「フィルタ作成」をクリックする。
- 「迷惑メールにしない」のフィルタを確認する。
詳細な設定については、Gmaiの公式ページを参照してください。
Outlook
- Outlookにログインし、設定を開きます。
- 「メール」→「迷惑メール」→「信頼できる差出人のリスト」→「信頼できる差出人の追加」を選択します。
- ホワイトリストに追加したいメールアドレスを入力し、「保存」をクリックします。
詳細な設定については、Microsoft公式ページを参照してください。
インストールしたメールソフト
Thunderbird
- Thunderbird を起動し、「≡」 > 「ツール」 → 「メッセージフィルター」を選択します。
- 「新規」ボタンをクリックします。「フィルターの設定」 ダイアログボックスが表示されます。
- 「フィルター名」の欄に、作成するフィルターの名前を入力してください。
- 「フィルターを適用するタイミング」の下の必要なオプションにチェックを入れてください。
- 新着メール受信時のドロップダウンメニューで、「迷惑メール分類前」に実行を選択してください。
- フィルター対象のプロパティ、一致基準、値の各ルールを適切に設定してください:
- 一致の条件を指定します。
- プロパティは、「差出人」のフィルター対象に指定します。
- 一致基準は、プロパティが「が次と一致する」を指定します。
- 値は、ホワイトリストに追加したいメールアドレスを入力します。
- フィルター動作は「迷惑メールかどうか設定する」 「非迷惑メール」を設定します。
- 条件を設定してから、「OK」ボタンをクリックします。
- メッセージフィルター ダイアログで (ドロップダウンメニューから) フィルターを適用する アカウントを選択します。
- 新しいフィルターを受信済みのメッセージに適用したい場合、今すぐ実行 ボタンをクリックしてください。新着メッセージの受信時には、フィルターがすべての新着メッセージに対して自動的に適用されます。
詳細な設定については、Thunderbirdの公式ページを参照してください。
セキュリティソフト
セキュリティーソフトによっては迷惑メールの設定がある場合もあります。
ESET
- 詳細設定 > Webとメール > 電子メールクライアント保護 > 迷惑メール対策アドレス帳の順に選択します。
- [ホワイトリスト]タブをクリックし、[追加]ボタンをクリックします。
- [電子メールアドレス]フィールドに追加したいアドレスを入力し、[名前]フィールドにエントリの名前を入力します。
- [ドメイン全体]や[下位ドメイン]のオプションを必要に応じて選択し、[OK]ボタンをクリックします。
詳細な設定については、ESETの公式ページを参照してください。
法人向の場合はメール管理担当者へご相談ください。また(個人向)ESET HOME セキュリティの場合は、こちらを参考にしてください。
これらの設定を行うことで、メールが届かない問題を解決できる可能性が高まります。特に、ホワイトリスト登録は、重要なメールを確実に受信するための有効な手段です。
メールサービスとインストールしたメールソフトの違い
| 種類 | 例 | 説明 |
|---|---|---|
| Webメールサービス | Gmail/ Yahoo! Mail/ Outlook.com | インターネットブラウザを使用してアクセスするメールサービス。インストール不要。 |
| インストールしたメールソフト | Thunderbird/ Microsoft Outlook | PCにインストールして使用するメールソフト。複数のメールアカウントを統合管理できる。 |
受信側の設定確認において、以下の追加的なポイントも考慮することが重要です。
1.受信者のメールサービスの設定確認
一部のメールサービスでは、特定のドメインやアドレスからのメールや一定の条件に合致するメールを自動的にブロックする設定があるため、受信者がその設定を確認する必要があります。 メールサービス事業者や社内のメール関連の管理者に問い合わせることも有効です。
2.携帯キャリアのメール設定
携帯電話のメールアドレスを使用している場合、特にキャリアメールでは、PCからのメールやHTMLメールを受信しない設定がデフォルトで有効になっていることがあります。受信者は、これらの設定を見直す必要があります。
これらの確認を行うことで、メールが届かない問題をより効果的に解決できる可能性が高まります。
ログイン画面に戻る